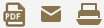BILDER VON WEBSITES HERUNTERLADEN
Um Abbildungen für die private Fotothek zu bekommen, ist das Internet mit seinen zahllosen Bilddatenbanken und Berichten eine wahre Fundgrube. Zu bedenken sind jedoch die Urheberrechte bzw. das Copyright, welche in der Regel bei den Betreibern der entsprechenden Internetseiten und/oder beim Fotografen liegen. Ohne Zustimmung der Rechteinhaber oder des Urhebers dürfen Bilder nicht veröffentlicht werden. Vielfach werden diese Rechte aber etwa über die Creative Common License geregelt. Derartige Lizenzen bieten den Urhebern und/oder Rechteinhabern die Möglichkeit mit einer einfachen und standardisierten Methode die urheberrechtliche Erlaubnis zur Nutzung ihrer Werke zu geben.
Normalerweise wird im Betriebssystem Windows ein Bild, um es herunterzuladen, mit der rechten Maustaste angeklickt, worauf ein Fenster erscheint. In diesem Fenster besteht die Möglichkeit zwischen mehreren Optionen zu wählen. Etwa: „Bild speichern unter ….“, „Bild kopieren“ oder „Bildadresse kopieren“. Bei „Bild speichern unter ….“ wird die Abbildung in den voreingestellten Downloadordner abgespeichert. Mit „Bild kopieren“ bzw. „Bildadresse kopieren“ wird das Bild bzw. der Link dazu in die Zwischenablage gelegt, um dann in einer anderen Datei, etwa einem Word-Dokument, wieder eingefügt zu werden.
Download mit Mozilla Firefox
Gelegentlich greift jedoch die Maus ins Leere und kein Fenster tut sich auf. Neben den gängigen Browsern von Google Chrome oder Microsoft Edge ist Mozilla Firefox eine Alternative mit vielen Vorteilen. Einer dieser Vorteile besteht darin, dass Bilder heruntergeladen werden können, auf die unter Google Chrome oder Microsoft Edge kein Zugriff möglich ist.
Nach der Installation von Firefox wird mit diesem Browser die entsprechende Seite geöffnet. Um die Vorgehensweise zu demonstrieren, bediene ich mich einer bekannten Webseite, auf der die Bilder allerdings auch direkt mit Mausklick heruntergeladen werden können. Zunächst wird die Website mit Firefox geöffnet.
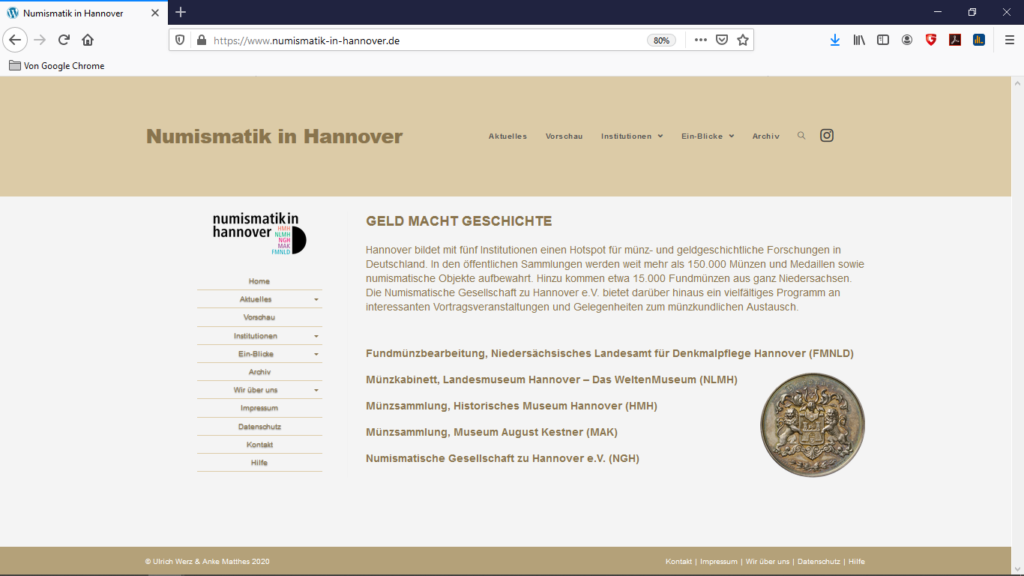
Nun wird auf den äußeren Rand der Seite (gleich ob rechts oder links) mit der rechten Maustaste geklickt, bis ein Fenster erscheint. In diesem Fenster kann man Informationen zur Seite abrufen. Wir wählen „Seiteninformationen anzeigen“.
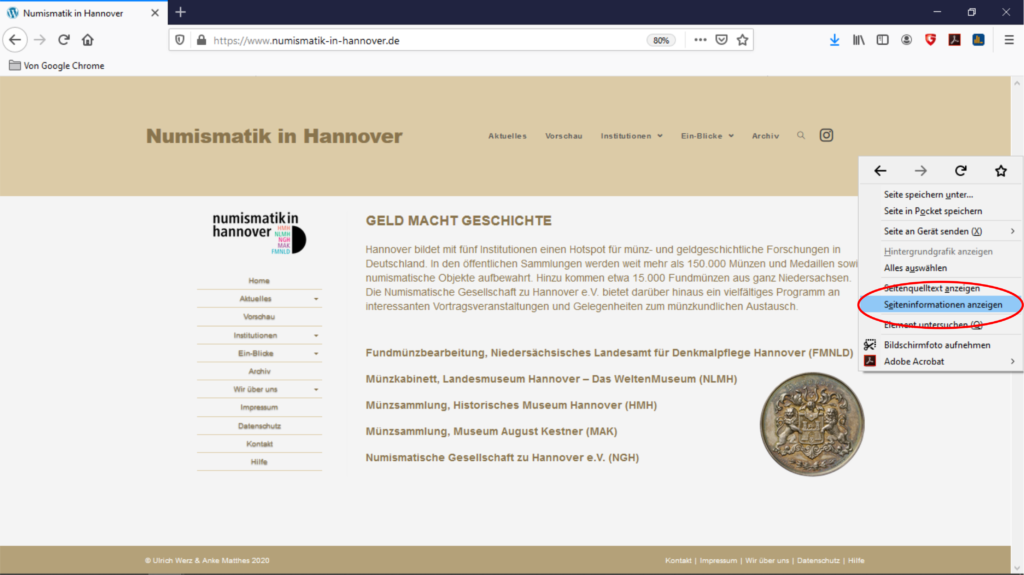
Ein neues Fenster öffnet sich, in welchem die Seiteninformationen zu https://numismatik-in-hannover.de in Form einzelner Gruppen gelistet sind. Hier werden „Medien“ angewählt.
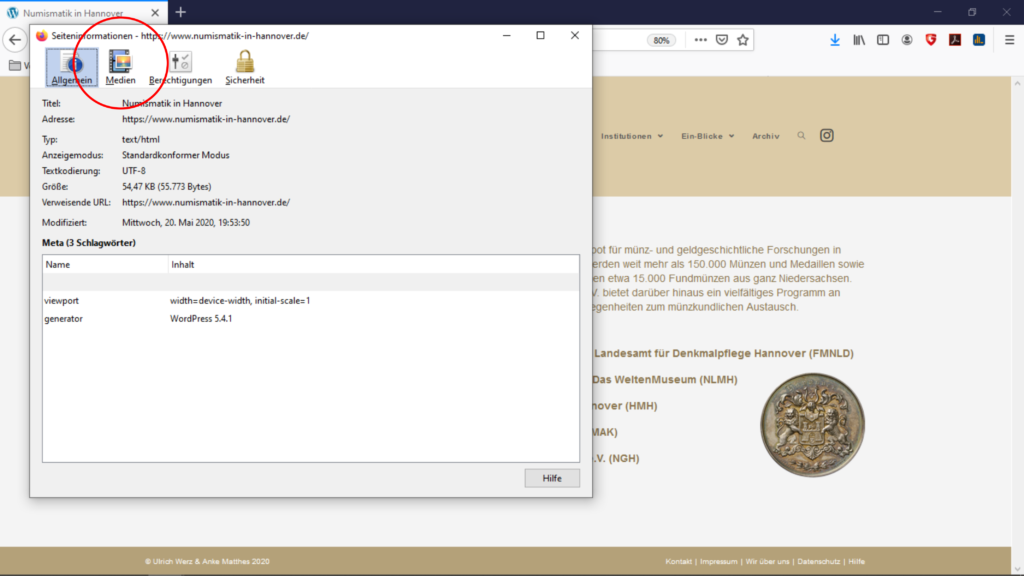
Daraufhin werden alle Grafiken bzw. Bilder, die auf dieser Seite eingestellt sind, angezeigt. im oberen Fenster als permalink und im unteren als Abbildung.
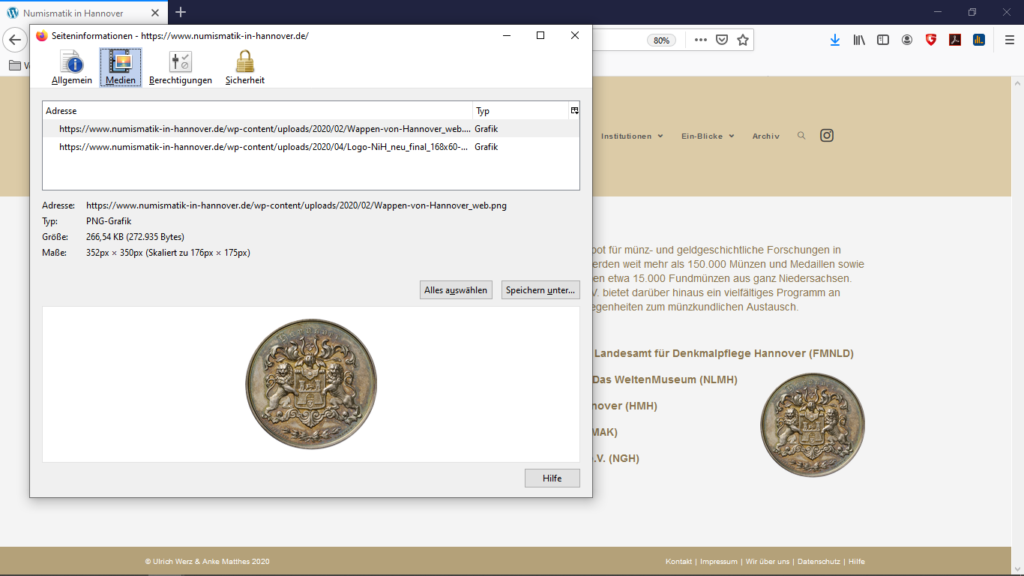
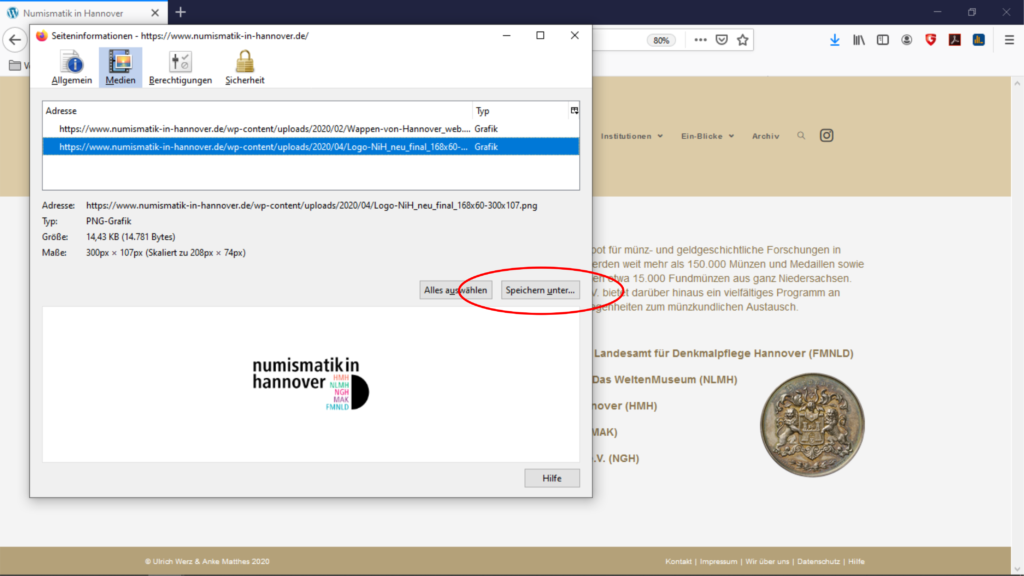
Nun muss nur noch die gewünschte Grafik ausgewählt und dann mit „Speichern unter“ abgespeichert werden. Das Bild wird nun in den für die Downloads vorgesehenen Ordner abgelegt. Natürlich hat das Bild die Größe, mit der es eingestellt wurde. Um Serverplatz zu sparen sind die Abbildungen in der Regel mit 72 dpi und geringer Auflösung in den Seiten eingestellt.
Download mit „Ausschneiden und skizzieren“
Mit dem standardmäßig ab Windows 10 vers. 1809 vorinstallierten Werkzeug „Ausschneiden und Skizzieren (snip & sketch)“ lassen sich Teile des auf dem Bildschirm angezeigten Bildes ausschneiden. Wie Sie das Tool dauerhaft auf dem Desktop oder in der Menüleiste installieren, erfahren Sie hier.
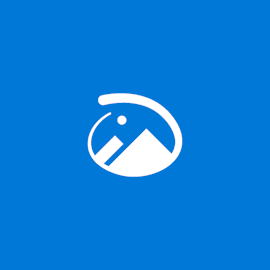
Logo von Windows 10 „Ausschneiden und skizzieren“.
Dieses Tool wurde von Microsoft am 27.02.2018 veröffentlicht und ersetzt das Snipping-Tool. Es ist besonders bei den sogenannten Leaflets sehr nützlich. Auf der Internetseite des OCRE sind beispielsweise fast alle Abbildungen, die Münzen aus der Sammlung der American Numismatic Society zeigen, nur noch in dieser Art verfügbar. Der Vorteil bei dieser Art der Darstellung liegt in der Möglichkeit, diese stark zu vergrößern und somit Details genau erkennbar zu machen. Die Vergrößerung erfolgt innerhalb eines Rahmens von festgelegter Größe. Dessen Größe wird dabei von der Größe des Bildschirms bestimmt und kann nur über den Bildschirmzoom (bei gedrückter strg-Taste das Rädchen der Maus bewegen) geändert werden.
Der gewählte Ausschnitt in diesem Rahmen kann nicht einfach heruntergeladen werden. Mit der Auswahl „Speichern unter“ werden alle Bilder und Grafiken der Seite heruntergeladen. In diesem Fall sind das nur 58 Elemente. Darunter auch die Kacheln aus denen die Bilder der Münzvorder- und -rückseite zusammengesetzt sind. Möchte man etwa nur ein bestimmtes Bild herunterladen, eignet sich die oben beschriebene Methode mit Firefox. Um nun die bildliche Darstellung, die sich innerhalb des Rahmens befindet, abzuspeichern wird „Ausschneiden und skizzieren“ genutzt. Am einfachsten lässt sich das Programm anwenden, wenn es von der Taskleiste aus abrufbar ist. Wie dies verankert wird, können Sie hier erfahren.
Wählen Sie das entsprechende Bild auf der entsprechenden Seite aus. In diesem Fall wurde ein Aureus des Valerianus gewählt (RIC V, Nr. 50), welcher im OCRE aufgelistet ist und aus der Sammlung der ANS stammt. Die Seiten obliegen der Open Database License (ODBL) v 1.0.
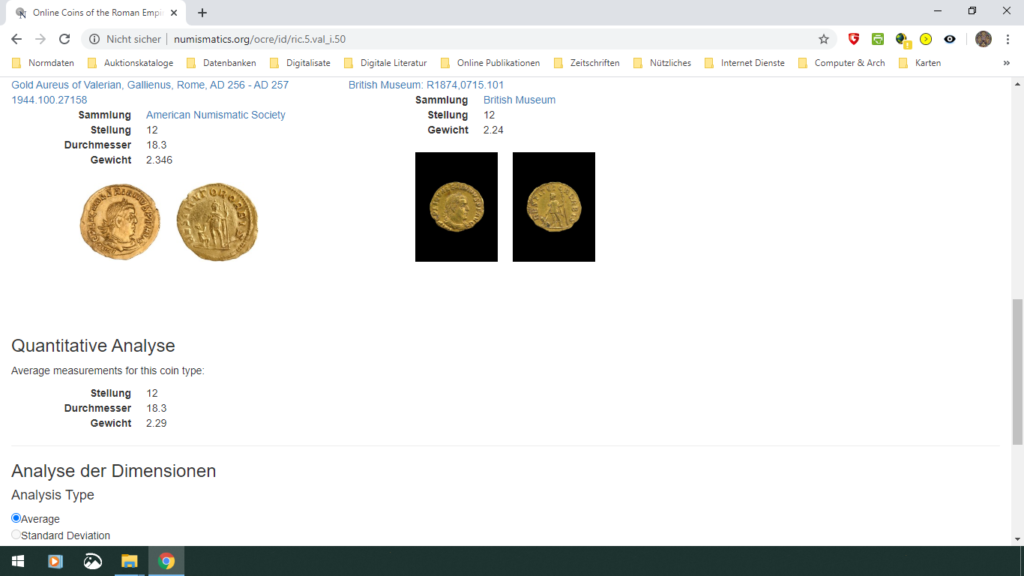
Das entsprechende Bild wird angewählt und erscheint im Rahmen.
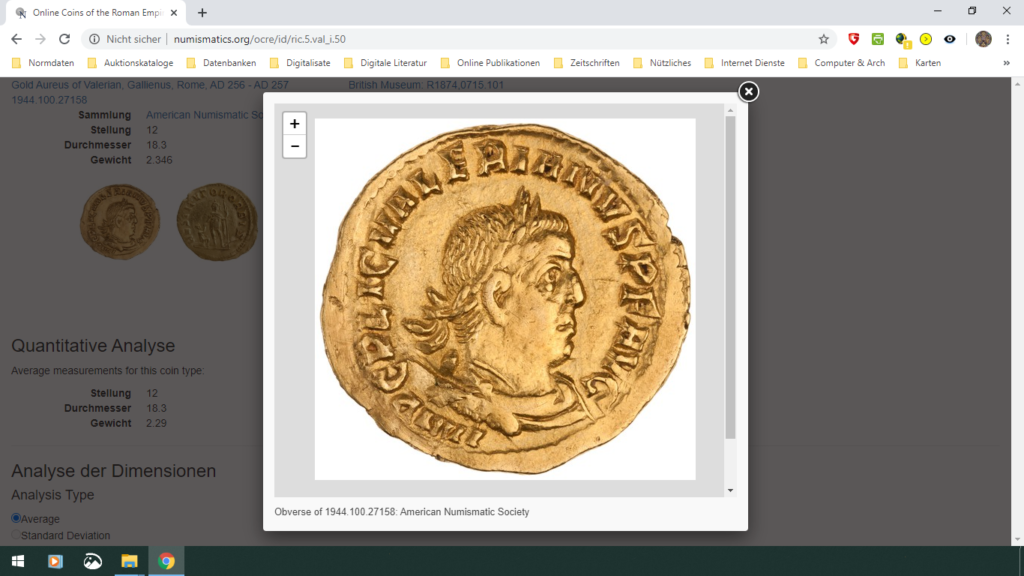
Das Bild wird in die gewünschte Position und Größe gebracht. Dies gelingt mit Hilfe der Maus und den Tasten + bzw. – oder durch Bewegung des Mausrades. Sind die Einstellungen vorgenommen, wird „Ausschneiden und Skizzieren“ durch anklicken des Icons auf der Taskleiste geöffnet.
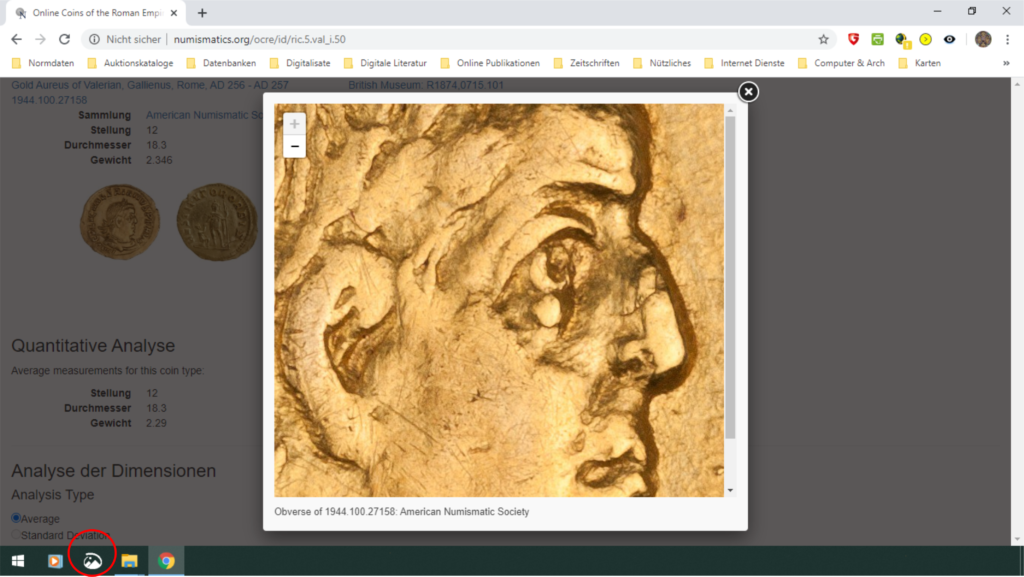
Das Programm öffnet sich in einem neuen Fenster. Um das Bild auszuschneiden, wird links oben im Menü „Neu“ angewählt.
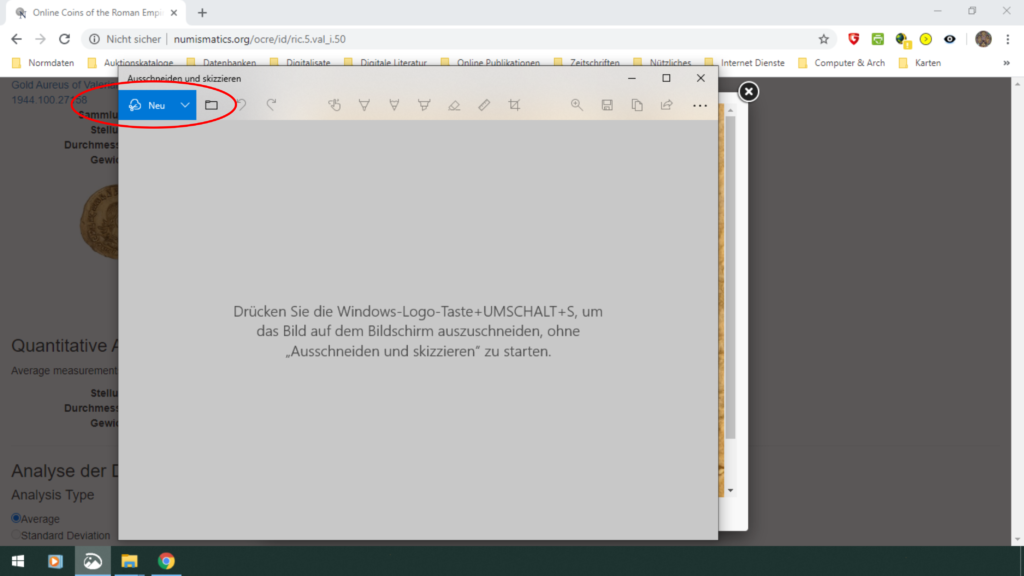
Das Untermenü erscheint und bietet drei Möglichkeiten der zeitlichen Gestaltung des Ausschneidevorgangs. So kann gewählt werden, ob man sofort oder erst nach 3 bzw. 10 Sekunden den rechteckigen Rahmen setzen möchte, in dessen Grenzen ausgeschnitten werden soll. Wenn man mit dem Programm noch nicht so vertraut ist, sollte man für das Setzen „in 3 Sekunden schneiden“ auswählen.
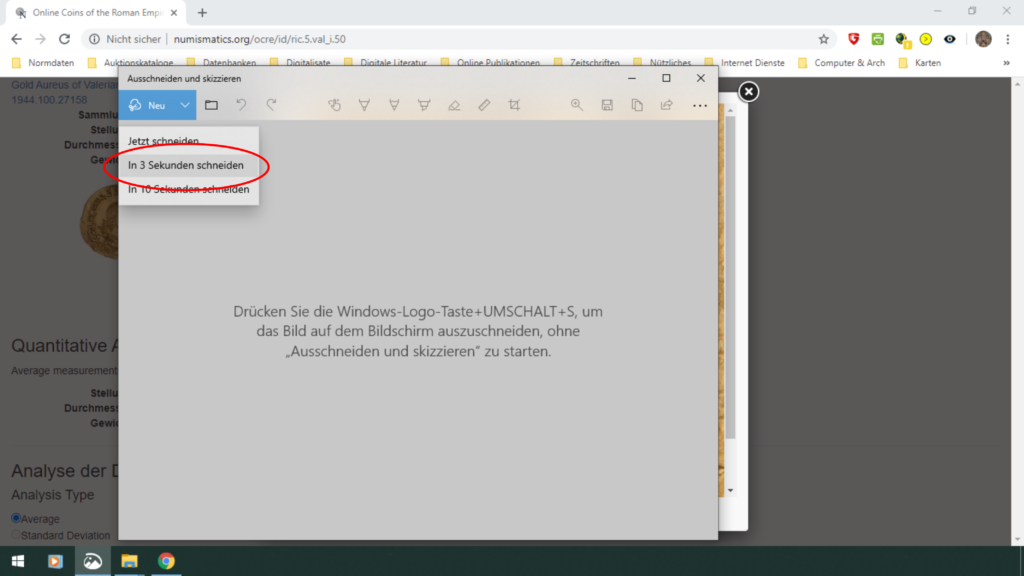
Der Bildschirm verdunkelt sich und der gewählte Ausschnitt wird „eingefroren“. Auf das Symbol mit dem Rechteck klicken …..
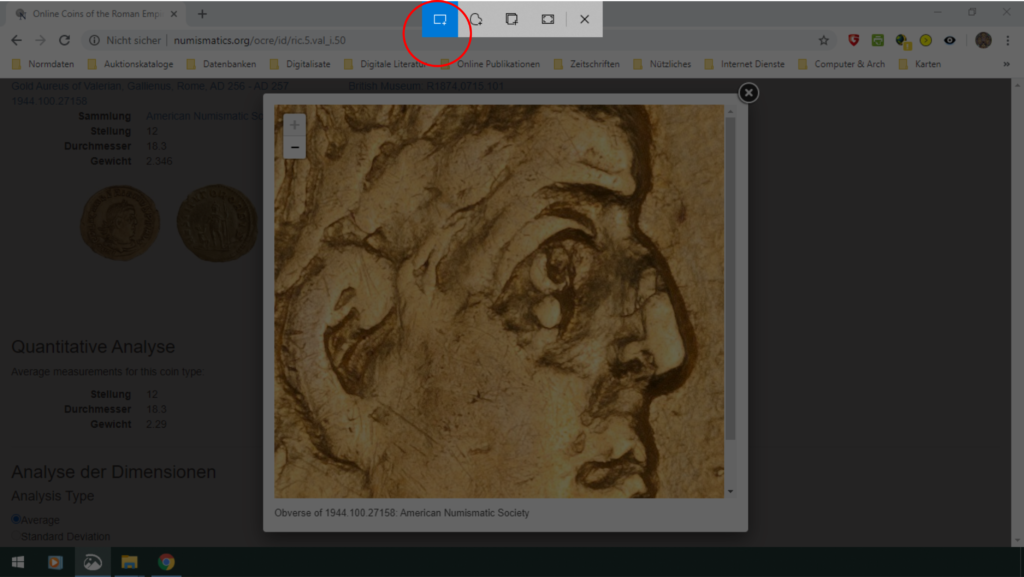
… und um den Teil, der ausgeschnitten werden soll, mit der Maus einen Rahmen ziehen. Der eingefasste Teil zeigt sich danach hell hervorgehoben …..
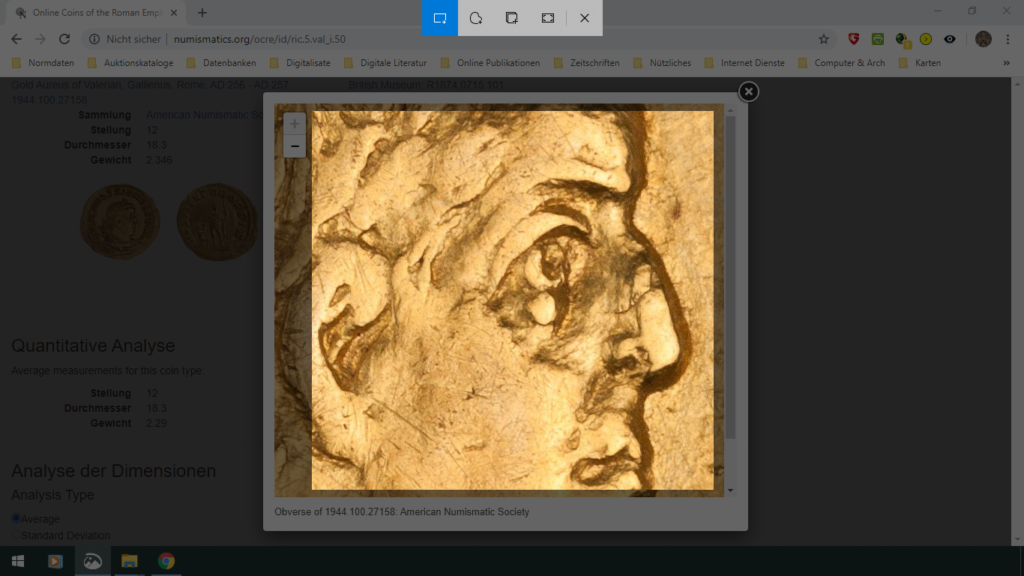
….. und erscheint in einem neuen Fenster. Um den Ausschnitt abzuspeichern muss das Disketten-Symbol angewählt werden.
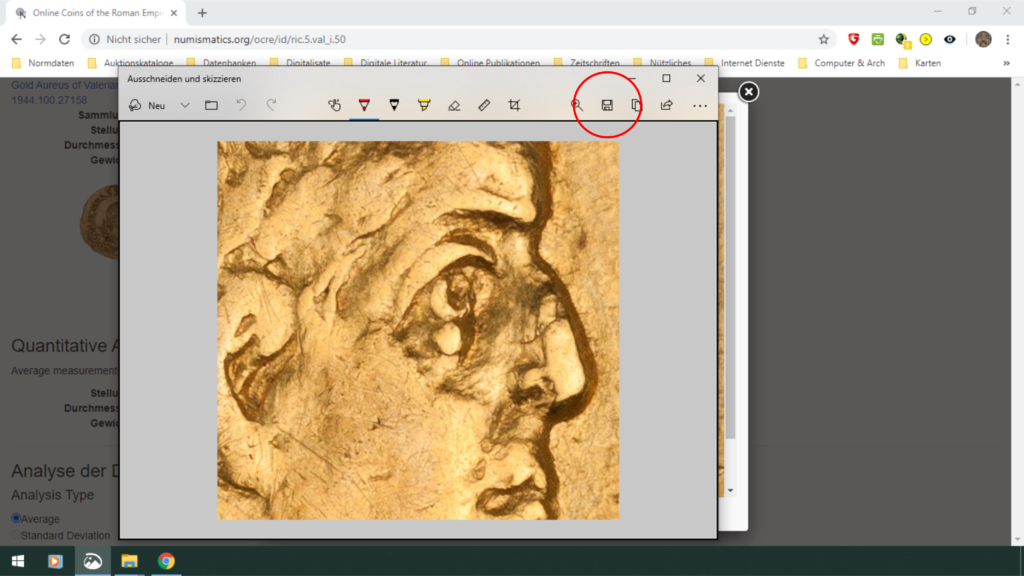
Ein neues Fenster mit dem für die Downloads voreingestellten Ordner öffnet sich. Dort kann der Ausschnitt abgespeichert werden.
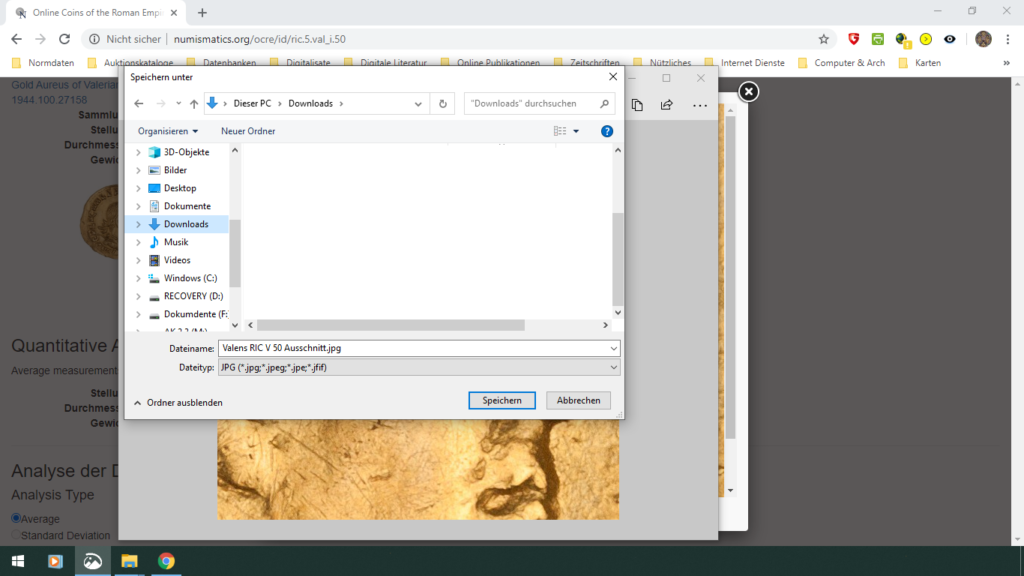
Das Bild hat, je nach Bildschirmeinstellung, 96 Dpi und lässt sich problemlos vergrößern.

In dieser Form aufbereitet, kann das Material dann zum persönlichen Gebrauch etwa für Stempeluntersuchungen oder ähnlichem genutzt werden. Abschließend sei noch einmal betont, ohne Zustimmung des Urhebers der Bilder, dies ist in der Regel der Fotograf oder des Rechteinhabers, dies sind beispielsweise Agenturen oder Betreiber von Bilddatenbanken, dürfen die Fotos nicht veröffentlicht werden. Vielfach werden die Nutzungsrechte aber mit der Anerkennung entsprechender Lizenzen geregelt.
Für Hinweise, Unterstützung und Korrekturen danke ich Anke Matthes (Hannover). (uw)
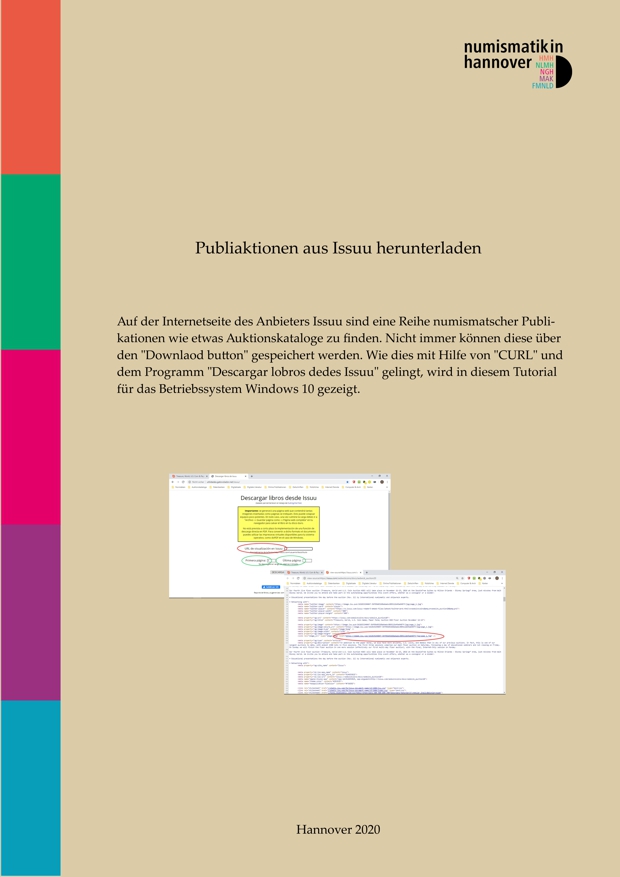
/
Hier können Sie dieses Tutorial als layoutetes Pdf herunterladen.